
Adding FAQ Schema to pages on your website allows you to take up more of the ‘real estate’ with your organic listing. It’s a more advanced SEO marketing technique that White Chalk Road implement for our clients. But what does ‘taking up more of the SERP real estate’ actually mean?
Your organic listing can go from looking like this:
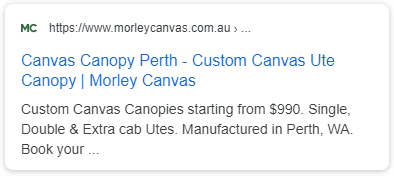
To this:
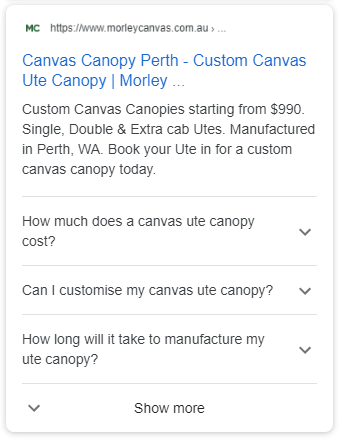
It can assist to get your website’s FAQ in the ‘People also ask’ tab:
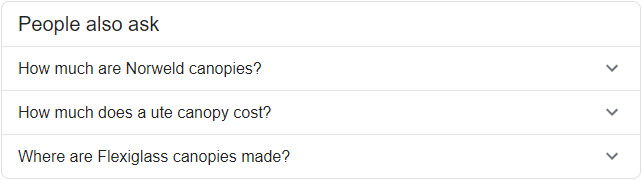
While this will not boost your organic rankings (directly), it will allow your listing to stand out amongst your competitors, helping to boost brand awareness and Click-Through-Rate (CTR). The way it can help increase your rankings is that you’re adding relevant and helpful content to your website in the form of FAQs – and Google LOVE content!
This guide will walk you through step by step on how to fire FAQ schema on your website, without the need for a developer or additional plugin. This will boost the chance of FAQ rich results appearing on your website listings.
Note: Adding FAQ Schema using the guide below will require you to install Google Tag Manager on your website.
Before you add FAQ schema to your website, check Google’s Content Guidelines
Google is very strict when it comes to how website use schema mark-up to reduce the chance of spam and inaccurate/misleading information. The FAQ schema guidelines focus on a few key points:
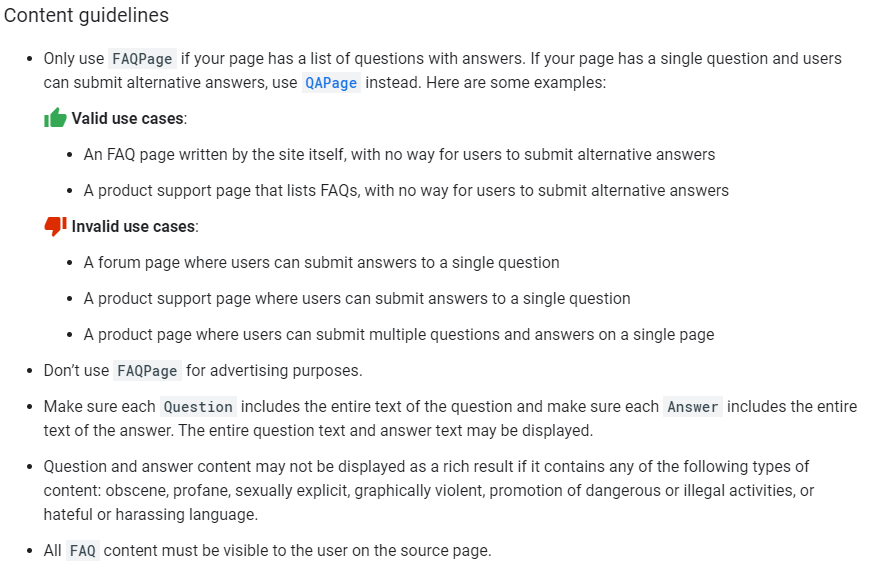
One point to keep in mind is that in order to have your FAQ rich results show is that the FAQ content must be visible to the user on the source page. In layman terms, users must be able to see the content when clicking through to that webpage.
Now that you’re read and understood the guidelines, it’s time to implement with these easy 5 steps.
Step 1: Create FAQ content
Before you implement FAQ Schema on your webpage, you need to create a list of frequently asked questions and answers that you usually receive from your customers. If you’re finding it a bit hard to come up with questions and answers, answer the public is a great tool to help generate question ideas.
Simply add your keyword (such as your product or service offering) and click on ‘Get Questions’. For example, if you place in the term ‘ute canopy’, you’ll receive a long list of question ideas to use on your webpage.
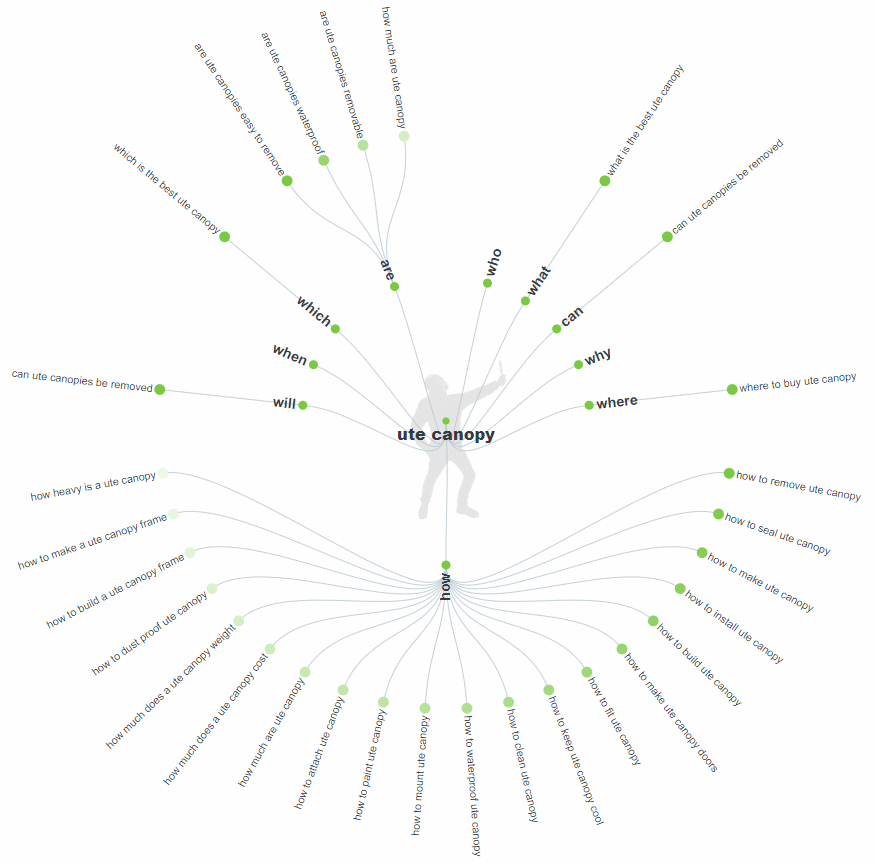
It’s recommended you include a minimum of 3-4 questions on your webpage. If you’re planning to add FAQ’s to each of your service page, try to make them unique and targeted to that specific service. A great example of this you can find at the bottom of the Morley Canvas canvas ute canopy service page.
Remember that once you’ve created these questions and answers, you need to upload them onto that webpage for users to see. If you also have broader questions you wish to provide answers to, you can always additionally create a broader FAQ page on your website and apply FAQ schema.
Step 2: Create the FAQ schema mark-up
Now it’s time to create the FAQ script to fire on your product page.
Download the below PDF based on your number of FAQs and copy the text into a notepad. Then, replace the ‘XXX’ for each question and answer with your questions and answers.
3 Questions | 4 Questions | 5 Questions
Step 3: Create a trigger in Google Tag Manager
This step is used to tell Google which page we want the FAQ schema to appear on. For this example, we will presume we want to add FAQ schema for ute canopies, to a ute canopy product page.
- Login to your Google Tag Manager account and select your website container. On the left of your screen, you’ll see a ‘Triggers’. Click New.
- Name the trigger for your reference. For this example, we named the trigger ‘Ute Canopy Page’ as it will be referencing this page on the website.
- Click on Trigger Configuration and select page view.
- You want to select ‘This trigger fires on Some Page Views’ as we only want it to fire on one webpage.
- Select ‘Page URL’, ‘contains’ and write your website product page URL.
Note: If you have additional URL’s following this keyword string, such as /products/ute-canopies/… you will need to select ‘equals’ rather than ‘contains’ and page the complete final URL.
Step 4: Create a tag in Google Tag Manager
Now it’s time to put the FAQ schema mark-up into Google Tag Manager and fire it on the correct page.
- Navigate to ‘Tags’ and select New.
- Name your Tag for your reference.
- Select the trigger – the one we created in the last step.
- Click on ‘Tag Configuration’ and scroll down to ‘Custom HTML’.
- Paste your completed FAQ schema mark-up and click save.
Note: Once you’ve completed these steps, make sure you click ‘SUBMIT’ in the top right of Google Tag Manager to set the changes live.
Step 5: Test your GTM tags
Your final step is to check and see if the FAQ Schema is working on your product page. To do this, head over to Google’s Rich Results Test and paste your webpage URL (the specific product page URL). You can also use the ‘<> Code’ option and use the script you created in Step 2.
And you’re done!
If you’re experiencing errors with your FAQ Schema in the last step, it can be hard to diagnose. Work back through each step to ensure you’ve completed them correctly. If you’re still having issues, it might be worth speaking to a digital marketing professional. It may also be worth having them conduct a website health check to ensure your website is up-to-date.
Some additional notes:
- Google usually only shows FAQ schema on first page results. If your webpage is not on the first page of Google for your focus keywords, it’s unlikely the schema will show.
- Google also only shows FAQ schema on a maximum of 3 listings on the first page of results.
- It is completely up to Google whether or not they show FAQ schema on your listing.




