
Just finished setting up your Shopify store and feeling a bit lost on what to do next? You’ve probably heard whispers of Google Analytics, Google Merchant Center, and all sorts of other Google tools, but figuring out how they all connect (and why you even should connect them) can feel overwhelming.
We get it. That’s why we’ve compiled this simple guide to linking your Shopify store to the essential Google tools. Think of it as your roadmap to getting your online store seen by more customers.
Linking Shopify to Google Analytics
Linking your Google Analytics to your Shopify Store is one of the first things you need to do after putting your store live. GA4 allows you to track how customers interact with your site, see which pages and products perform best and understand what drives your sales.
This can help you optimise your website and marketing strategies to improve the overall shopping experience.
Let’s dive into how to link your Shopify store to Google Analytics.
How to create a GA4 account
To connect GA4 to your Shopify store, first you need to have a Google account. To create your new account, visit marketingplatform.google.com/about/analytics and click “Get Started Today”. This will take you to the sign in page. Now click create account and select the option “for work or my business” and follow the steps to create your new Google account.
Once you have a Google account set up, you now need to make a GA4 account. To do this, visit analytics.google.com and click on Start measurement. Then name the account and continue on to creating the property.
The next step is choosing business objectives. This choice will affect the types of reports shown in your analytics dashboard. If you’re not sure which option to choose, select “Get baseline reports”.
How to create a data stream
The next step in setting up a GA4 account is to create your first data stream. This is how the events on your website flow through to your Google Analytics 4 property. You can have multiple data sources in a single property, but for now, we will just focus on a Web stream which is the most common. Enter the URL of your website and the name of your site.
When creating a web data stream in GA4, there’s an option called Enhanced Measurement. This tracks some basic events. Just leave this on if you’re not sure as it’s always better to have more data. If you want, you can disable specific events individually by clicking on the gear icon and then using the toggle buttons.
When you’re happy with everything, click the Create Stream button. After that, your data stream will be created!
If your account is brand new, it’s best to set up conversions further so everything on your website is tracked correctly. Don’t worry, we have another guide for that! Read our article on how to set up conversions in GA4. If you’re a beginner with GA4 and want to know more about how it works and how to use it, read our guide on how to use GA4 in 2025.
Need help setting up your Google Analytics account?
Connect GA4 to Shopify with Google & YouTube Channel App
The easiest way to connect GA4 to your Shopify store is through the Google and YouTube Channel App. To do this, open up your shopify store and type Google in the search bar and click on “Google & YouTube”.
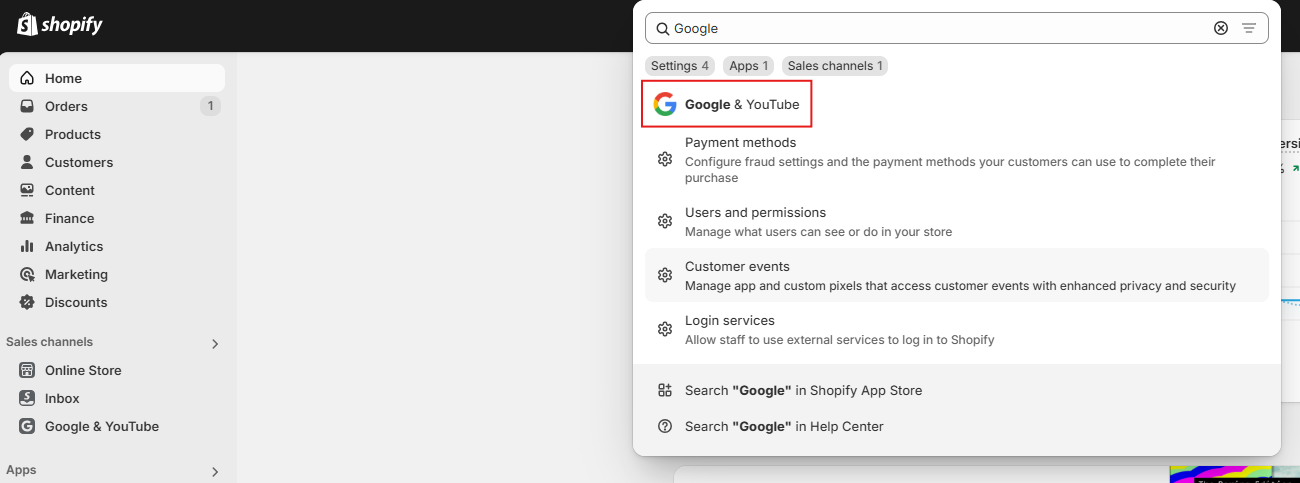
You’ll then need to connect your Google account. Go to the settings tab, click the green connect button and follow the steps to connect your account. Now scroll down to connect your Google Analytics Property. Your property should automatically come up in the list. Now click connect!
Test the connection
The last thing to do is test that everything is working properly. To do this, follow the below steps.
- Install this Chrome extension, then click it’s icon in the extensions menu so that it shows ON
- Go to GA4 > Admin > DebugView
- Go to your website URL while the extension is enabled and you should start to see events come into the DebugView
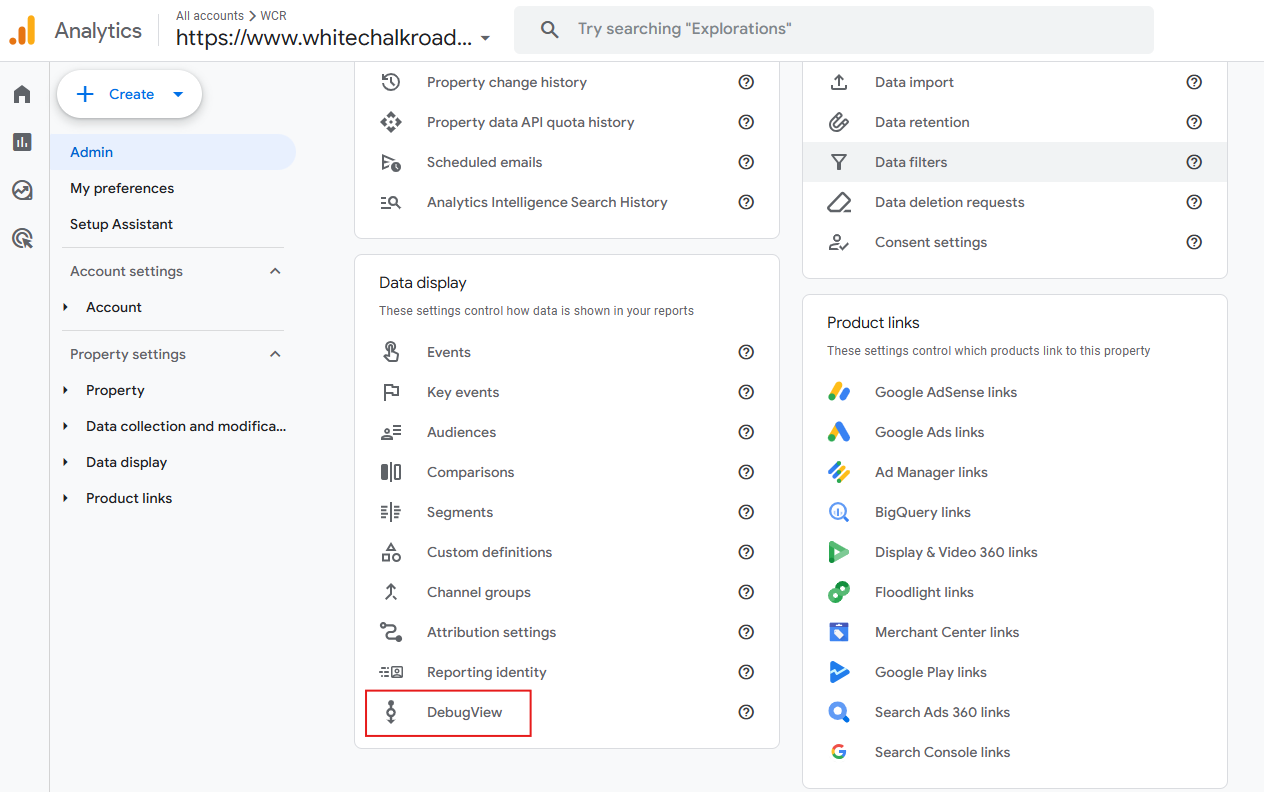
Congrats! You did it, your GA4 account is now connected to your Shopify store!
Linking Shopify to Google Merchant Center
Setting up and linking Google Merchant Center to your Shopify store is crucial if you’re an e-commerce brand. It allows your products to appear in Google Shopping, helping you reach more customers and make more sales.
Plus, it’s totally free!
Linking the two apps means that your product listings are always up to date with pricing, images and other product info. It also helps when you want to run ads down the track.
Select a Merchant Account
Linking your Shopify store to Google Merchant Center (GMC) is similar to how we connected your GA4 account, it’s all done through the Google and YouTube Channel App. Find this app in your Shopify store by typing it in the search bar. Then select a Merchant Account from the drop-down list.
If your Merchant Account doesn’t appear in the dropdown, you either don’t have one or it’s not linked to the Google Account you connected previously.
If you don’t have one, you’ll need to create one through Google Merchant Center.
To link your Google Account to Google Merchant Center, go to your GMC dashboard and click the gear icon then account access. Click the blue plus button and add the email address of the Google Account you want to connect. Assign the access level and click add. Once this is done you need to accept the invitation email sent to your inbox.
Verify your account
The next step in connecting your Shopify store to GMC is verifying that you are the owner of the Merchant Center account.
In the verify it’s you section, enter your phone number and country then click “get code” to get a verification code sent to your phone. Then enter the code and click verify.
Select your target market
Next to where it says “target market”, click select. This will set up where you want to sell your products. Select a target market and the language.
Setting up your account for Google Ads
If you plan on running Google Shopping Ads, then click “select” next to shipping settings and select manual or automatic configuration of shipping rates.
If you want to sync your shipping rates from Shopify into GMC, select “automatically import shipping settings” then click save.
Select “manually set up shipping setting in Google Merchant Center” if you prefer to add it manually in Google Merchant Center.
Optimising product titles and descriptions for Google Shopping
The keywords you use in your product titles and descriptions can help Google show your products to the right audience.
When syncing products to Google Shopping you can either use your product tiles and descriptions or use the title tag and meta description from the search engine listing. Using the title tag and meta description allows you to add more keywords without changing the information shown to customers in your online store.
To enable this option, you need to select this as a preference in the Google & Youtube app on Shopify. Go to the app, select settings and in the “product title preference” section, click SEO product title. In the “product description preference” section, select SEO product description.
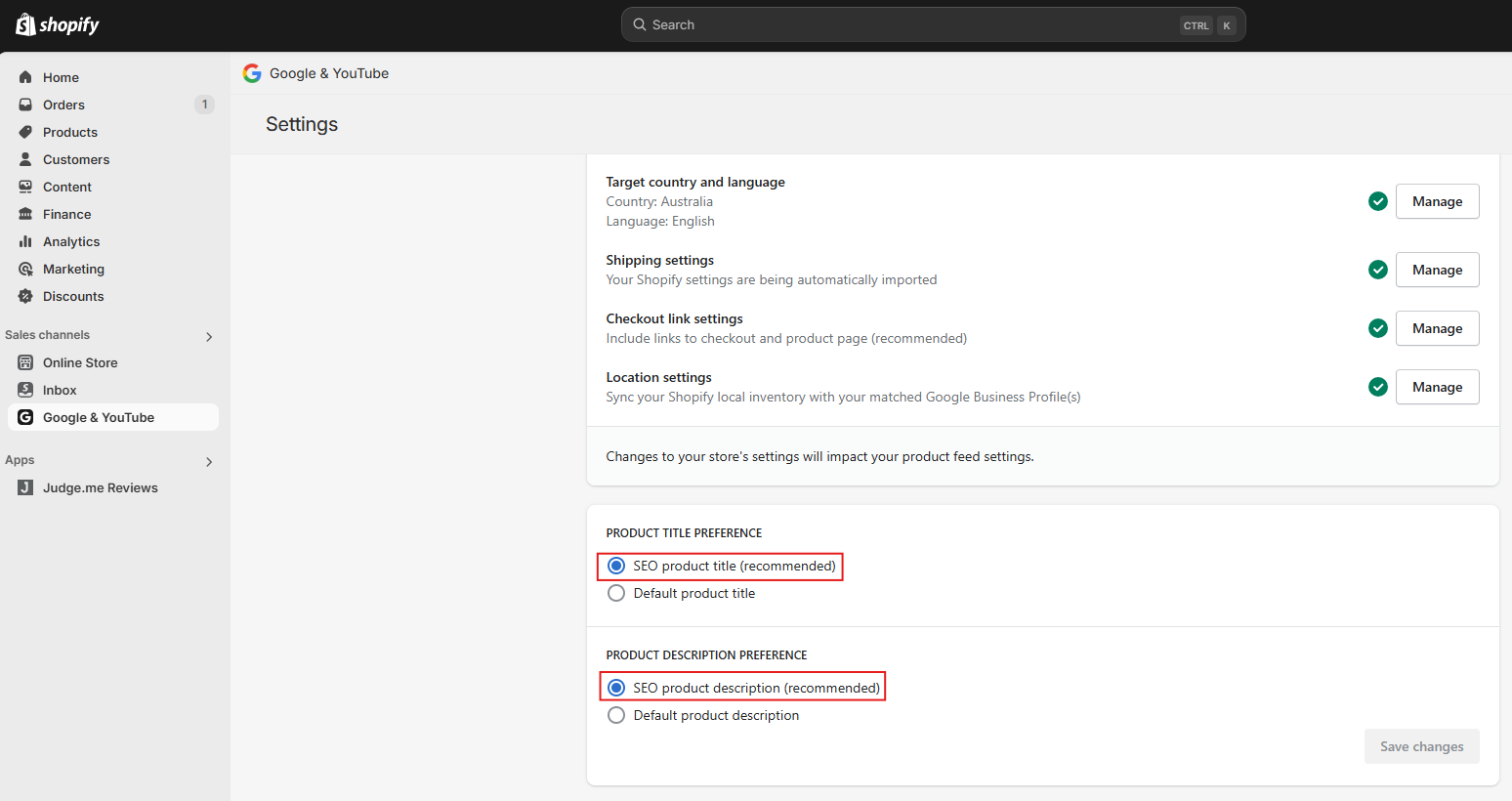
Your product titles and descriptions will now automatically show as each product’s meta titles and descriptions.
Need help optimising your products in Google Merchant Center?
Linking Shopify to Google Ads
Linking Shopify to Google Ads makes it easy to run Google Shopping Ads, Search Ads and Display Ads. Syncing Shopify with Google Ads allows you to track conversions, measure ad performance, and optimise campaigns based on real-time data. This allows you to refine your targeting, budgets and improve your ads overall to get the best return on investment.
Connecting Shopify to Google Ads is super simple! In the Google and YouTube Channel App find the “connect a Google Ads account” section, select an existing Google Ads account from the drop-down. Click connect, and you’re done!
If you prefer not to use the app, there is another way to connect your Shopify to Google Ads:
- Go to your Google Ads account and click the admin icon in the bottom left then find product settings and product link.
- From the “Connected products” tab, scroll down to Featured products and search for Shopify.
- Click Details and Link Shopify in the next window.
- Click continue. Then, you’ll need to authorise to continue with the connection.
- Click Create Data Integration and you’ll be redirected to the Shopify page where you can log in.
- Finish the steps on the Shopify website.
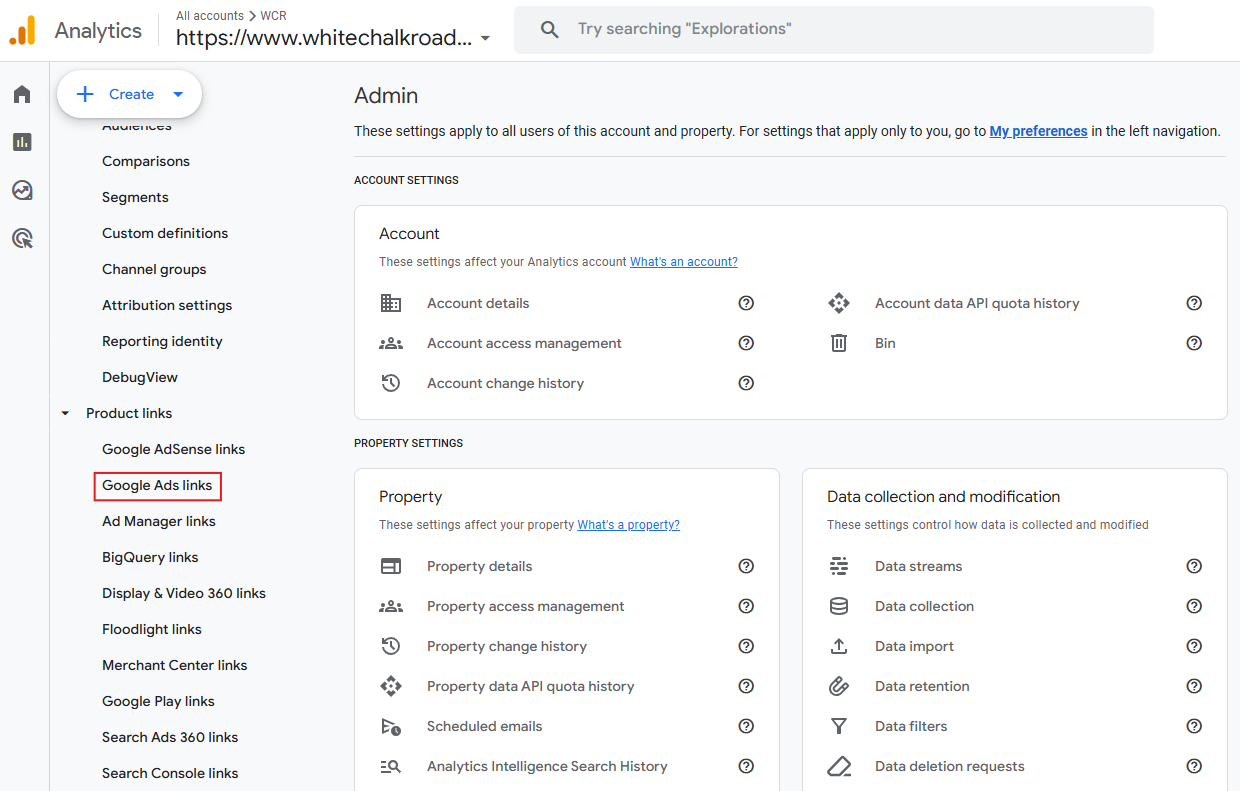
You can now import conversions or audiences from Shopify.
Linking Shopify to Google Business Profile
Connecting your Shopify store to your Google Business Profile is a smart move for any business. It helps customers find you more easily in local searches and on Google Maps. This link also makes it easier for customers to interact with your business, leaving reviews or asking questions. Plus, it’s essential if you want to use Google Shopping to show off your products and run effective ad campaigns.
Before linking your Shopify store to your Google Business Profile, first you’ll have to set up your Google Business Profile.
Once you’ve created your profile, linking the accounts is similar to what you’ve done previously; it’s all done through the Google & YouTube App. Open the app in your Shopify store, find the Google Business Profile section and click Connect Google Business Profile.
Select your GBP listing from the dropdown menu and confirm the connection. If your Google Business Profile doesn’t appear in the dropdown, this means it’s not verified and Shopify won’t be able to link it. You’ll need to complete the verification process through Google first.
Get help from the pros
We know that trying to link Shopify to Google can feel super overwhelming. But you don’t have to figure it out all alone!
At White Chalk Road, our goal is to take the stress off your shoulders so you can focus on what you do best, running your business. We’ll make sure everything is set up properly and working seamlessly to grow your online presence.
Get in touch today and let us handle the hard work for you!




